The Phonak app is a great way to enhance the experience with your hearing aids. Most people manage to find the “myPhonak” in the Appstore or in the playstore but then Problems come up during the initial setup or randomly when the app is used.
This article focuses first on the instructions for the setup and then you get the information about troubleshooting your Phonak app.
Let us talk about the correct setup first so everything is working correctly from the start. I wrote specific instructions for android devices as well as for iPhones which you can find in the paragraphs below.
Setup Instructions for Android
Android devices supporting Bluetooth 4.2 and Android OS 6.0 and newer work with the myphonak app.
- Download the myphonak app in the playstore.
- Go to the Android phone’s home screen and tap on the “Settings” icon.
- In the settings menu, tap on the Bluetooth icon.
- Make sure Bluetooth is enabled.
- Power down your hearing aids and turn them back on. For two minutes they will stay in pairing mode.
- You will then see the hearing aid under available devices. Tap on it to pair it.
- A connection beep will be heard in the paired hearing aid.
- Now you established the first conncection. (Here one connection is normal even if you use two devices)
- Open the myphonak app.
- Your android device will than search for the hearing aids. This is indicated by the turning green circles.
- A small popup message now appears for each device you want to pair. Click pair.
- When pairing was succesessfull you will see a green checkmark in the upper corners of the screen for each device.
Setup Instructions for iPhone & iPads
The myPhonak app can be used on iPhones & iPads with iOS version 12 or higher. Download the myphonak app first in the AppStore before you proceed with the instructions below.
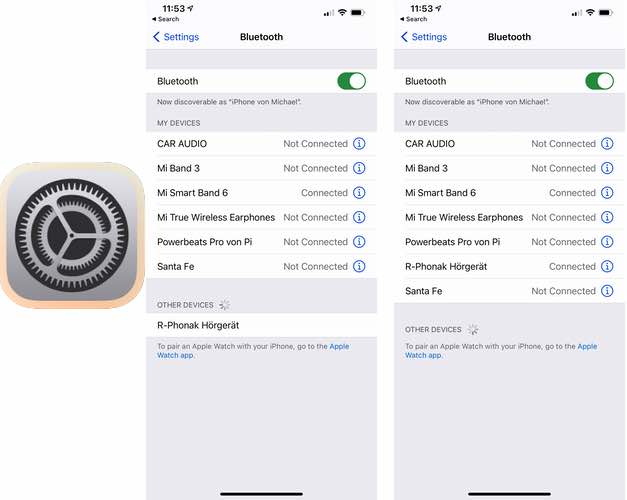
- Go to the iphone’s home screen and tap on the “Settings” icon
- In the settings menu, tap on the Bluetooth icon. Make sure Bluetooth is enabled.
- Power down your hearing aids and turn them back on.
- For two minutes they will stay in pairing mode. You will then see the hearing aid under available devices.
- Tap on it to pair it. A connection beep will be heard in the paired hearing aid.
- Now you established the first conncection. (Here one connection is normal even if you use two devices)
- Open the myphonak app. Your iPhone will than search for the hearing aids. This is indicated by the turning green circles. A small popup message now appears for each device you want to pair.
- Click pair.
- When pairing was succesessfull you will see a green checkmark in the upper corners of the screen for each device.
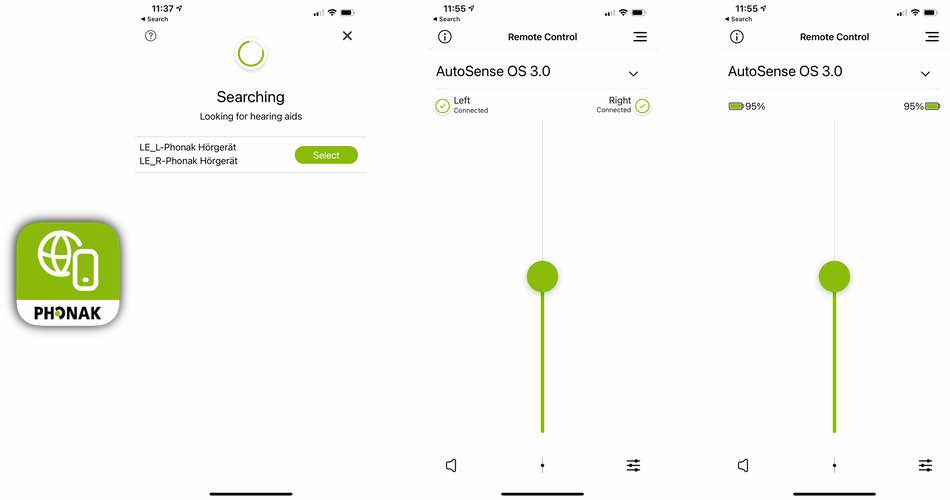
Troubleshooting typical Phonak App Problems
In some cases, the pairing process leads to error messages like the one shown in the window below. In such a case you can go through the troubleshooting checklist to get rid of the problem.
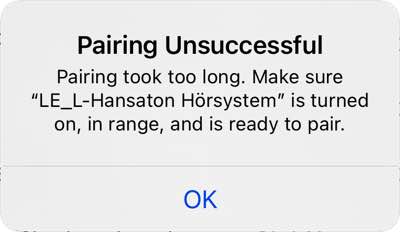
One or Both Hearing Aids Lost Connection to the Myphonak App
When the connection between your phone and your Phonak hearing aids suddenly is not working anymore power down your mobile phone and power and your hearing aids to troubleshooting this issue. Power them on and make sure Bluetooth is enabled. This will re-establish the connection between your phone and your hearing aids.
When the connection is still not working correctly after you powered down your hearing aids and your phone you should unpair your Phonak hearing aids from your phone.
- Go to the menu by clicking the button with the three stripes in the upper right corner.
- Tap on my hearing aids
- Scroll down and oush the red button which says “forget these devices”.
- Now exit the app and enter the phone settings
- Click on Bluetooth
- Now look for all the Phonak hearing aid connections saved in the list. Those listings can have look like this “LE-R Phonak hearing aid, LE-L Phonak hearing aid, R Phonak hearing aid, L Phonak hearing aid”
- Click on each of those listings directly or on the blue symbol besides the name of the connection and click unpair of forget this device.
- Restart your phone and power it back up.
- Power down your hearing aids. And power them back up.
- Go back to the Bluetooth settings of your phone.
- You should see one hearing aid in the section available devices.
- Click on pair or connect. Even when you have two hearing aids only one connection will show up here.
- Close the settings and open the myphonak app.
- Power down your hearing aids and power them back up again.
- Your Phone will than search for the hearing aids. This is indicated by the turning green circles. A small popup message now appears for each device you want to pair.
- Click pair or connect
- When pairing was succesessfull you will see a green checkmark in the upper corners of the screen for each device.
In some cases, you need to go to the process listed above multiple times until your phone gets the connection correctly.
Why Can’t the Person Hear Me During a Call When Using Phonak Hearing Aids With a Mobile Phone?
During a call- you can change the routing of the call from your phone to your hearing aids by following the steps below:
- From the call screen- select the Audio button.
- A menu will pop-up showing all routing options.
- Select your hearing aids from the list.
- You will now hear the caller directly through your hearing aids.
Phonak App Compatibility List
Here in this list, you will find Phonak hearing aids compatible with the myPhonak app. The Phonak hearing aids with the asterisk, in the end, may have limited functions because of the older platform they are built on.
- Phonak Audéo™ P (Paradise)
- Phonak Naida™ P-UP/PR (Paradise)
- Phonak Audéo™ M (Marvel)
- Phonak Bolero™ M (Marvel)
- Phonak Virto™ M (Marvel)
- Phonak Naida™ M-SP (Marvel)
- Phonak Naida™ Link M (Marvel)
- Phonak Brio™ 4
- Phonak Brio™ 3 R-C *
- Phonak Audéo™ B-Direct *
This was the list to connect your Phonak hearing aids to your phones and how to troubleshoot them if Bluetooth connections were not established properly. If you are looking for more information about the hearing aids from Phonak I have another article here for you.
